When creating resources for your classroom, you might want to have handouts that are portrait and ones that are landscape. Today I’ll show you how you can accomplish that.
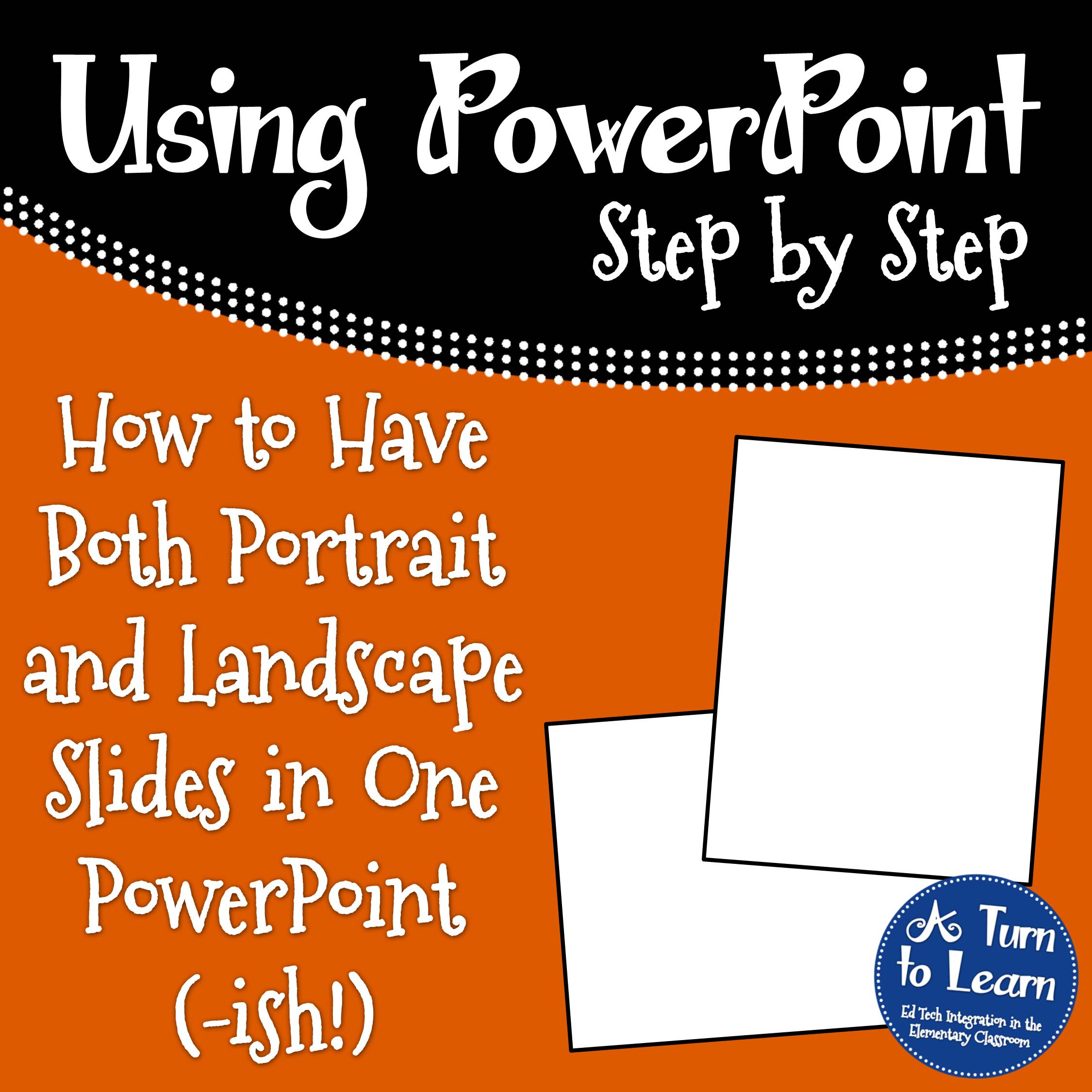
Before I start the tutorial, I do have to post a slight “disclaimer” on this post! PowerPoint itself does not allow you to have both portrait and landscape slides in the same presentation. Since so many of you asked about this, I wanted to be sure to address your issues… even though I can’t change the limitations of the programs itself!
I pretty much detail this in the tutorial, but you’ll need to think about the reason you would want both portrait and landscape slides in a presentation. Personally, I could think of two reasons:
- To make an actual presentation (e.g. using PowerPoint for what it was meant to be used for)
- To make printables for your classroom (e.g. the “teacher” way to use PowerPoint!)
I’ve come up with workarounds for both of these reasons, but if you have another reason that you need help with let me know and I’ll try to find a workaround for it as well!
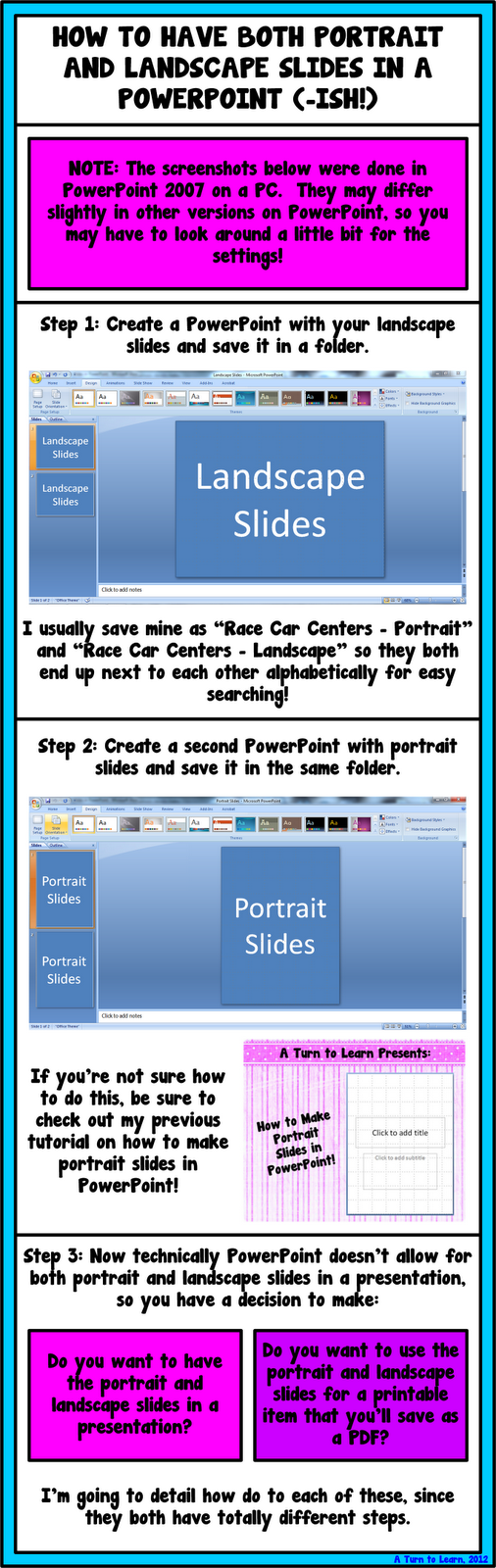
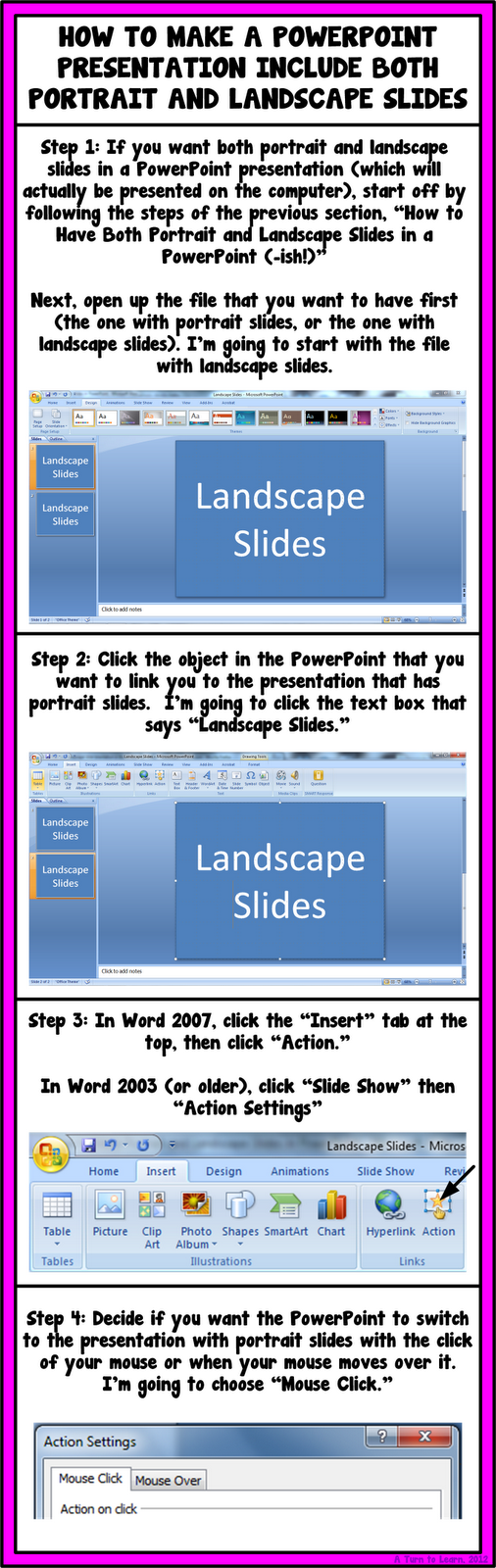
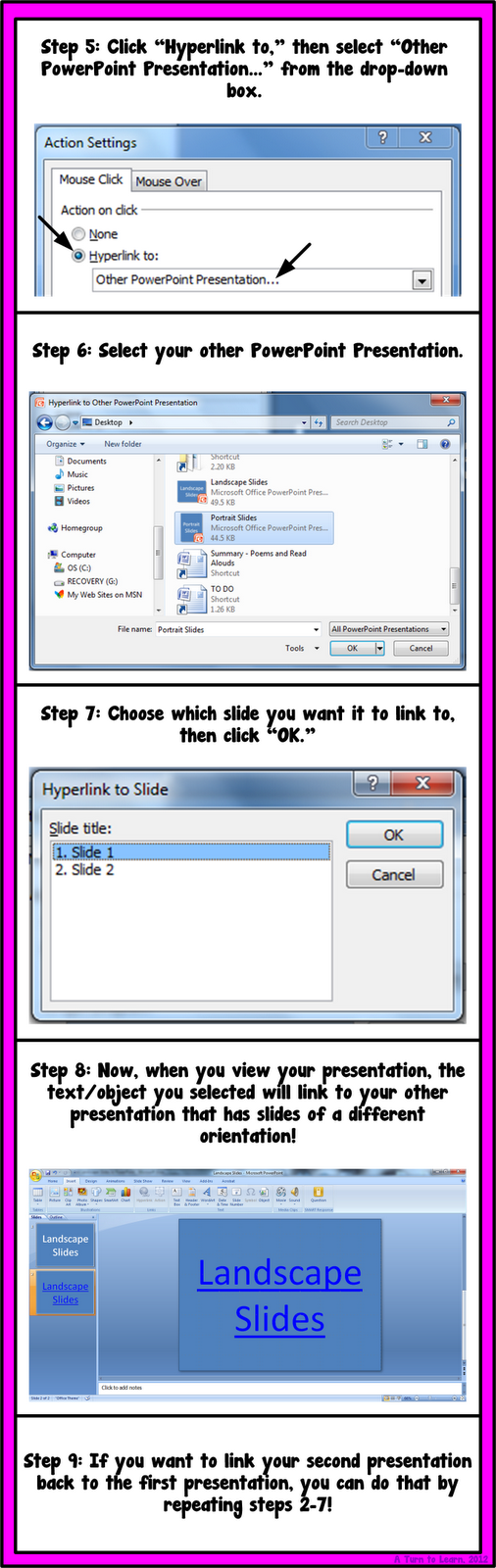
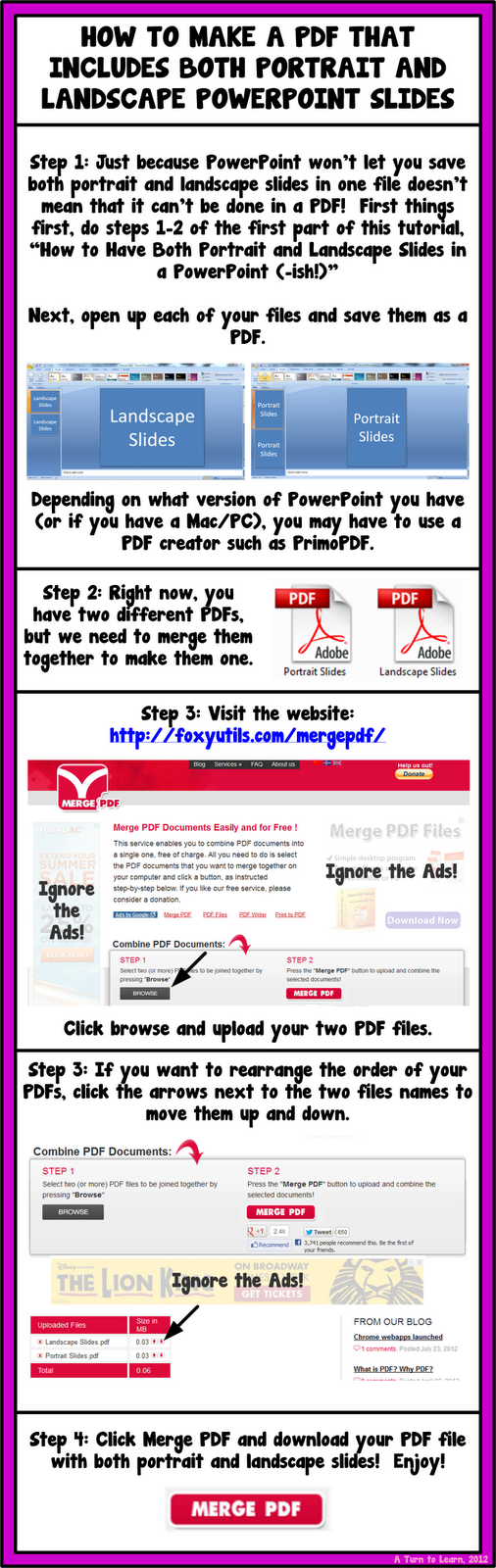
I hope those workarounds helped!
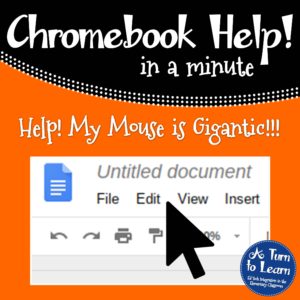
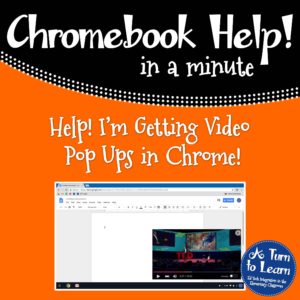
You are a wealth of information. Thank you for sharing. 🙂
Antoinette 🙂
Aww thanks!!!!
Thank you, thank you, thank you! This is something that I have been wanting to do for so long! I love the easy to follow steps and pictures! Wonderful!
Andrea
Reading Toward the Stars!
I'm so glad it helps!!!
Thanks so much!! Was just thinking of trying to figure out how to do this today!! I knew there had to be some way!
Also, you must be reading my mind on the fonts too- I was just going to ask in this comment if you could help with that. I have such a hard time trying to figure out how to get the fonts in my list- I've done it before, but don't remember.
Jennie
JD's Rockin Readers
Perfect timing I guess!!!
Awesome! I have one question- when you merge the two PDFs together- you can't rearrange the pages in each, you can only arrange the order of the 2 files merging, right?
You are SO good at all of this!! Thank you!
Dana
http://www.funin1stgrade.blogspot.com
Exactly. You'd have to rearrange the page order in PowerPoint before you PDF it and merge the two files together.
Thanks!!!
Oh my! This is amazing! Just merged my Thanksgiving reader with activities!
I found your website through my friend, Andrea, at Reading Toward the Stars!
Sarah
Learning is for Superstars
Awesome! So glad you were able to use it already!
I was literally just needing this info earlier today. You do a GREAT job explaining.
What I had been doing as a work around was doing the two differently oriented presentations and then grouping the items on a landscape slide and then copying, pasting and rotating into the portrait slide. Or vice versa.
Thanks so much for all your tips! You rock, girl!
Growing Firsties
I hope this saved some time! All that copying and pasting must have been a pain!
I love, love, love you!!! Thanks for the info!
This was exactly what I needed. Thanks so much for posting this!